-
Fichiers .bam et palettes
Les fichiers .bam sont en 256 couleurs (8bits). On parle dans ce cas de couleurs indexées, car il existe un index dans lequel chaque numéro de 0 à 255 se voit attribuer une référence de couleur. Cet index forme ainsi une palette (ou Table de couleur) dont les nuances sont appelées via des numéros, pour colorer les différentes parties d'une image.
Ce qui veut bien entendu dire qu'une animation ne peut avoir que 256 couleurs différentes (les deux premières étant réservées pour la transparence et l'ombre d'une animation, leur nombre effectif est de 254). Cela peut paraître peu, et pourtant c'est largement suffisant pour avoir des rendu très nuancés. D'ailleurs, nombre d'animations utilisent moins d'une cinquantaine de nuances !
Mais surtout, il faut bien comprendre que ces couleurs sont attribuées selon leur numéro d'index et non pas selon leur nuance par le moteur de l'Infinity Engine (et donc par Bamworkshop 2 ou DLTCEP) : telle animation n'aura pas du brun d'attribué, mais par ex. les références n°20,21,22,23,24 qui peuvent correspondre à différentes nuances de brun dans telle palette, mais peuvent être toutes autres dans telle autre.Par exemple, si l'on applique une table de couleur dont les nuances sont identiques, mais indexées à des numéros différents (par ex. les mêmes bruns dont je viens de parler, mais aux n° 178,179,180,181,182), les couleurs seront complètement faussées, et nos nuances de bruns ne seront pas du tout appliquées à l'endroit que l'on voulait.
Un exemple, où l'on voit deux images différentes, en apparence identiques (même rendu dans un logiciel comme Photoshop) mais qui n'ont rien en commun de part la structure de leur palette :
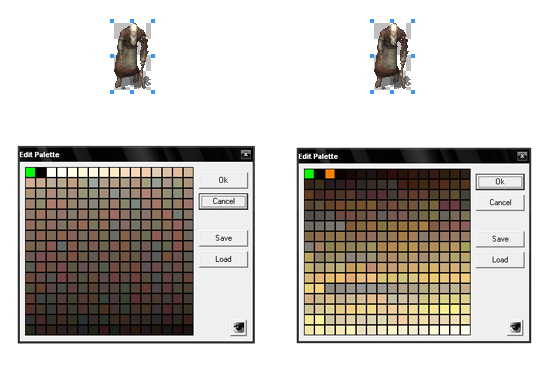
Si l'on applique la seconde palette sur une image qui a été construite avec la première, on obtient ceci :
Un autre point important à avoir à l'esprit est qu'une seule palette est utilisée pour toutes les images qui composent une animation. Il est donc indispensable, lorsqu'on créée ou modifie des animations de prendre garde que toutes les images de l'animation utilisent rigoureusement la même palette. Quand on jongle avec des logiciels d'édition et des formats de fichier (.bmp, .gif, .png; images en 32 bits, 16 bits ou 256 couleurs) pour travailler une animation, il arrive que l'on s'emmêle les pinceaux en utilisant sans le savoir différentes palettes, ou en perdant la palette lors d'un passage en 16 ou 32 bits.Travailler un .bam dans un logiciel d'édition d'image comme Photoshop :
Pour s'assurer du respect des couleur, il faudra exporter une image et sa palette. Lorsqu'on chargera le fichier dans un programme d'édition, on lui appliquera alors la palette :
1. Dans BamWorkshop II (et surtout pas le 1 !), exporter un frame en .bmp
-> Frame -> Export -> choisir le format .bmp
2. Toujours dans BamWorkshop 2, enregistrer la palette (.pal)
-> Colors -> Edit Palette -> Save
3. Ouvrir le .bmp dans Photoshop et le convertir en couleurs indexées en utilisant la palette .pal enregistrée (selon les cas, il suffit de Forcer certaines couleurs seulement, par ex. les 2 premières)Conversion d'une Animation de PST en fausses couleurs
Telle qu'elle, une animation de PST en fausse couleurs est inutilisable. Il faut lui appliquer une nouvelle palette pour qu'elle le soit.
L'essentiel du travail consiste donc à créer la palette de son choix, en respectant l'index des couleurs de l'animation de PST. On utilise ensuite simplement BamWorkshop 2 pour l'appliquer à l'ensemble des images de chaque animation.À ce sujet, on peut consulter sur Spellhold Studios le gros travail qu'à fait Erephine dans son mod "Infinity Animations" qui comprend notamment la conversion/création d'animations en fausses couleurs (dernière version : v.3 - fev. 2011) de PST vers BG.
1. Création de la palette (Photoshop)
Les différentes parties d'une animation en fausses couleur de PST sont colorées avec des gammes de couleurs très nuancées (32 parfois 48 nuances ou plus), on peut obtenir donc un joli rendu. Le seul inconvénient est que, contrairement à Baldur's Gate dont la palette pour les fausses couleurs est fixe et donc identique pour toutes les animations de ce type, la palette varie de schéma selon les animations.
En fait, comme on le voit dans les exemples ci-dessus, une partie, les 128 première couleurs, est variable, tout en ayant quand même un schéma d'organisation. Les 128 autres sont fixes. Il faudra donc créer des palettes différentes selon l'animation à convertir (le plus simple est d'abord de consulter sa table de couleur dans BamWorkshop 2 pour voir sa structure).
Nous allons prendre pour exemple de conversion, l'animation de la paysanne, CA_MID :

Les couleurs s'organisent ainsi :
0 -> transparence
1 -> ombre
2 à 127 -> habits 3
128 à 159 -> Chevelure
160 à 181 -> habits 1
182 à 213 -> Peau
214 à 255 -> habits 2
La nouvelle devra donc s'organiser selon cette structure. Chaque logiciel d'image dispose de ses propres outils pour créer et modifier des palettes. Je prendrai l'exemple de Photoshop, sur lequel je travaille, mais je pense que le démarche doit être semblable avec des logiciels comme Paint, The Gimp ou autre.Dans Photoshop, on peut enregistrer/charger des nuancier de couleur, ce qui peut être pratique pour conserver des nuances de couleurs à réutiliser dans différentes palettes.
On ajoute des couleurs au nuancier à partir du Sélecteur de Couleur (dbl. clic sur une couleur). Il suffit de se placer sur la couleur de son choix puis de cliquer sur "Ajouter au nuancier".
Il faut répéter cette opération pour toutes les couleurs que l'on souhaite utiliser, d'où l'intérêt d'enregistrer ensuite son nuancier (fichier .ACO), pour pouvoir le réutiliser par la suite et en changer aisément.
Un technique plus spontanée et plus simple consiste à créer un dégradé dans une image à part, qui tiendra lieu de nuancier. Elle se résume à une suite de carrés qui ont été numérotés pour plus de facilités lorsqu'on appliquera les couleurs ensuite :
En jouant sur la balance de couleur ou sur la teinte/saturation, on modifie très rapidement les nuances. Il ne restera plus qu'à venir y piocher dedans avec la pipette lors de la création de la table des couleurs.
Une fois que l'on dispose des nuances de couleurs que l'on souhaite, il reste à éditer la table de couleur, et à modifier les couleurs :
Double clic sur les couleurs à changer, et utiliser celles du nuancier de son choix à la place, via la pipette et le sélecteur de couleur.
Enregistrer ensuite la Table de couleur ainsi modifiée (fichier .pal)
2. Application de la nouvelle palette aux fichiers .bam (Bamworkshop 2)
Ouvrir Bamworkshop, et charger le fichier .bam que l'on souhaite modifier.
Cliquer sur "Colors", -> Edit Palette (Shift+K) -> Load et charger le fichier .pal qui vient d'être créé.
Valider l'opération par OK : en principe, la palette s'applique parfaitement à l'animation.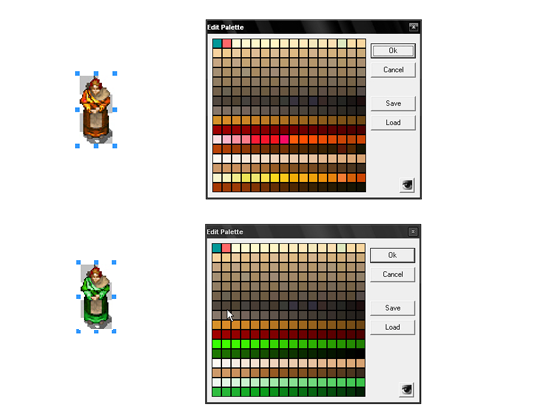
Enregistrer les changements, et faire de même pour tous les autres fichiers .bam de l'animation.

 1 commentaire
1 commentaire
