-
Intégrer un modèle 3D dans un fond 2D
J'indique ici une petite procédure sous 3ds max (avec un passage optionnel sous Photoshop), pour intégrer un modèle 3d sur un fond en 2d, issu par exemple d'un écran de Baldur's gate ou Icewind Dale.
L'objectif est simple : quand on fait du modding, on peut souhaiter réutiliser et modifier très ponctuellement une map existante, en y intégrant des objets, des habitations ou autre.
On peut bien sûr le faire à l'ancienne sous Photoshop, avec la classique séance de détourage de son objet, plus ou moins bien réussie selon l'objet, le temps qu'on y passe et l'habileté que l'on a acquise dans cet exercice. Puis s'ensuivra le collage, basique ou à coups de tampons, calques & masque de fusion sur le fond. Et enfin la "touche finale" avec la création manuelle des ombres, qui peut là encore prendre un certain temps.
Mais dès qu'il va s'agir de multiplier l'exercice par x objets, on risque à la longue de s'y lasser et surtout de perdre un temps fou.
Ce même travail peut se faire beaucoup plus rapidement dans un logiciel 3D - à condition bien entendu de disposer du modèle en 3d que l'on veut intégrer.
Je prendrai un exemple avec la map AR0300 de Baldur's Gate 2, et une charrette récupérée dans Skyrim.1. Récupération du fond à partir d'une map originale [Infinity Explorer]
Infnity Explorer permet de générer très rapidemment un fichier .bmp à partir des fichiers .tis (images) qui composent une map.
Attention ! Ne surtout pas utiliser la nouvelle version 0.85 qui fausse les couleurs !
Utiliser uniquement la version 0.8 originale de Dmitry Jemerov
La version 0.85 a le très mauvais défaut d'appliquer une espèce de correction gamma qui fausse complètement les couleurs originales du jeu. J'ignore ce qui a pu amener BigMoshi à programmer cela, mais c'est une très mauvaise idée à mon avis !
La manipulation est très simple :
- développer l'arborescence "Areas",
- clic droit sur AR0300 et choisir Export... (préférer le .BMP, moins destructif, bien que je n'ai pas vraiment noté de différences avec le JPG)
2. Découpage de la zone sur laquelle va s'intégrer l'objet [Photoshop]
La map étant d'un format assez grand, on va découper et enregistrer dans un fichier à part la zone sur laquelle va s'intégrer la charette. Ce sera plus facile à manipuler sous 3ds, notamment avec la caméra et lors du rendu.
- Charger l'image .bmp dans Photoshop, et choisir, avec l'outil sélection (M) une zone où s'intègrera la charette. Pour éviter d'avoir à se prendre la tête ensuite avec des tailles tordues, il vaut mieux définir une zone aux dimensions fixes. Choisir un style "Taille fixe" pour l'outil sélection, et indiquer les valeurs 800x600 : On peut ainsi choisir sur l'image la zone où notre charette se positionnera.
On peut ainsi choisir sur l'image la zone où notre charette se positionnera.
- recadrer ensuite l'image (->Image -> Recadrer)
- et faire une nouvelle sauvegarde (enregistrer sous...) du fichier.3. Utilisation de la nouvelle image comme image de fond dans 3ds Max
Dans 3ds Max, on va utiliser cette image de deux manières différentes.
- comme fond lors du rendu
- comme fond dans la vue camera qui nous servira de prise de vue
Pour indiquer l'image découpée comme fond pour le rendu,il suffit d'appuyer sur la touche "8" pour ouvrir la fenêtre "Environment", et indiquer l'image à utiliser en cliquant sur le bouton situé sous "Environment Map:"
Pour indiquer l'image découpée comme fond pour la caméra :
- Créer une nouvelle vue caméra -> Se positionner dans la vue Perspective et appuyer sur CTRL+C
- Dans le menu VIEWS, choisir Viewport Background, ou appuyer directement sur ALT+B, et indiquer le chemin de la même image que précedemment en cliquant sur "Files" - Bien penser à cocher "Match Bitmap", afin que l'image ne soit pas déformée, et que la fenêtre s'adapte aux proportions de l'image.
- Bien penser à cocher "Match Bitmap", afin que l'image ne soit pas déformée, et que la fenêtre s'adapte aux proportions de l'image.
- et bien entendu "Display Background"
L'image de fond devrait donc s'afficher dans la vue "Camera01".
Selon les cartes graphiques (...et les pilotes utilisés; les pilotes certifiés pour les applications 3D posent beaucoup moins de problèmes que ceux de cartes de "gamers"), cet affichage peut s'avérer capricieux, disparaissant parfois, réapparaissant tronqué... Le mieux est alors décocher son affichage et de le recocher.
4. Importation, positionnement et mise à l'échelle d'un modèle
Il s'agit maintenant d'importer le modèle qui va s'afficher sur le fond, et de le positionner (W pour le déplacer, E pour lui appliquer des rotations), voire de le redimensionner pour que sa taille soit à l'échelle (R).
Ne pas travailler dans la fenêtre de la Caméra, qui ne connait que deux dimensions, mais dans les fenêtre Perspective, Dessus et Face. La vue Caméra permet de contrôler le positionnement du modèle, ainsi que sa taille par rapport aux éléments de l'image de fond
Quelques trucs :
- La touche "Z" est très pratique pour afficher le modèle dans la totalité des fenêtres.
- il suffit de faire un clic droit dans un fenêtre pour la rendre active, sans désélectionner l'outil en cours
- si le modèle se compose de plusieurs éléments, il est très pratique de les grouper en un seul objet, plus facile à déplacer, faire pivoter ou redimensionner : sélectionner tous les objets du modèle et choisir "Group" dans l'onglet du "Group"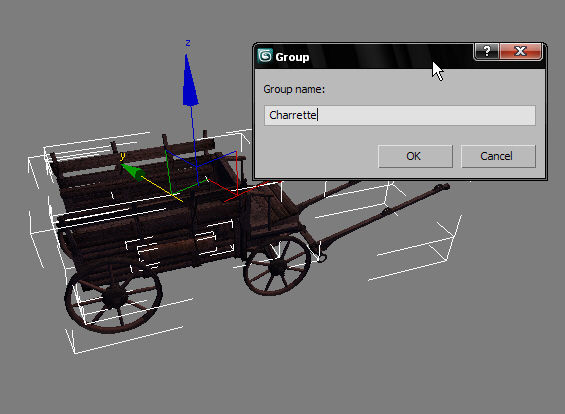

5. Réglages de la caméra pour une vue en 3D iso
Une fois que la position et la taille du modèle vous conviennent, il est temps de passer aux réglages de la caméra, à partir de laquelle sera fait le rendu.
Sélectionner la caméra (touche 'H' ou "Select by name" et choisir Camera01) et passer en mode "Modify" pour accéder aux paramètres de la caméra :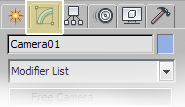
- cocher "Orthographic projection" afin d'avoir une vue en 3d iso,
- Choisir "Free Camera" comme Type, ce qui permet de régler plus facilement la distance par arpport à la scène.
Lord Jyssev a réalisé un bon tuto dans lequel il explique comment paramétrer une caméra pour faire un rendu en 3D iso adapté à la taille d'une map de type Baldur's Gate (5120x3840), et certaines de ces infos peuvent vous aider à régler votre caméra.
7. ajout d'une lumière
Pour que le modèle s'intègre bien à la scène, il est intéressant d'ajouter une lumière qui projette des ombres. On va simplement ajouter une lumière omni, dont les ombres respectent bien les formes du modèle :

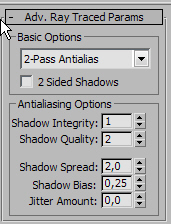
Le paramètre "Shadow Spread" (Adv. Ray Traced Params) est intéressant pour gérer la précision de l'ombre, en augmentant la valeur, on "floute" l'ombre de plus en plus.
Positionnez la source lumineuse, dans les fenêtres Perspective, Top et Front, en utilisant l'outili déplacement.
Toutefois, en l'état actuel, l'ombre n'apparait ni dans la fenêtre de la caméra, ni lors d'un rendu. La raison est simple, pour que l'ombre soit visible, elle a besoin d'une surface sur laquelle elle va se projetter. Or il n'en existe aucune pour l'instant.
8. ajout d'un fond transparent pour que l'ombre s'intègre au fond
On va donc créer un fond destiné à recevoir l'ombre. Pour que ce fond ne vienne pas s'interposer sur la toile de fond que nous voulons utiliser pour le rendu, il va falloir lui donner certaines propriétés, que se feront dans l'éditeur de matériaux.
- ouvrir l'éditeur de matériaux (M)
- sélectionner un matériaux inutilisé, et cliquer sur "standard" pour modifier le type de matériau.
- Dans la fenêtre qui s'ouvre, choisir "Matte/Shadow"
- Dans la fenêtre des paramètres:
- veiller à laisser décoché le paramètre "Opaque Alpha"
- cocher l'option "Receive shadows"
- Créer une boite, de taille suffisante pour recevoir les ombre de la charrette, et la positionner sous la charrette; puis lui appliquer le matériau que vous venez de créer.
Si cette boite vous empêche de voir l'image de fond, pensez à lui attribuer une transparence : clic droit sur l'objet sélectionné -> "Object Properties", et cocher "See-through" (raccourci ALt + X) -, et pourquoi pas "display as box" , pour n'en voir que le minimum.
9. rendu
Il ne reste plus qu'à faire un rendu.
Penser à donner comme dimensions de rendu la taille que fait l'image de fond que vous utilisez (800x600) pour le rendu, afin d'éviter toute déformation.
Vous pourrez ensuite coller cette portion d'image dans Photoshop sur la carte que vous avez extraite. L'image du rendu étant prise sur celle que vous avez fournie, il n'y aura pas de modifications et la portion d'image s'intègrera parfaitement au reste de l'image.
 Tags : baldur's gate, icewind dale, bg, iwd, 3ds max, modding, mod, infinity engine, map, screen
Tags : baldur's gate, icewind dale, bg, iwd, 3ds max, modding, mod, infinity engine, map, screen
-
Commentaires
 Ajouter un commentaire
Ajouter un commentaire

I appreciate the work of all people who share information with others. Great Blog!