-
Exporter un rendu 3d avec 3ds Max & V-Ray
dernière modification : 23 septembre 2022
Le but de ce petit tuto est de montrer une procédure complémentaire à celle que j'avais abordée dans l'article Intégrer un modèle 3D dans un fond 2D.
Ce coup-ci, il va s'agir de faire d'abord le rendu d'un objet 3D dans un logiciel comme 3ds Max (avec V-Ray), puis de l'exporter avec ses ombres en transparence, afin de pouvoir l'intégrer très facilement dans une map, dans un logiciel 2D comme Photoshop. L'idée est de pouvoir ajouter des éléments de décor tirés de modèles 3D dans des maps existantes, et se constituter des bibliothèques d'objets "pré-rendus" sans devoir passer par un rendu 3d pour l'ensemble de la scène.
Logiciels requis :
- 3ds Max + V-Ray (3ds Max 2010 x64 + V-Ray 2.1 utilisés)
- Photoshop (CS5 utilisée)
J'explique 2 manières de faire :
- celle où l'on génère un seul fichier, comportant l'objet détouré et son ombre.
- celle où l'on génère 2 fichiers : 1 pour le rendu de l'objet, et 1 pour celui de son ombre portée, ce qui permet de régler ensuite l'ombre de manière plus précise dans Photoshop, (on peut aussi s'en servir pour avoir différentes ombres portées d'un même objet, pour intégrer un même objet dans des environnements différents, sans avoir à se coltiner un rendu à chaque fois)Préparatifs
En premier lieu, observer l'image du fond de Baldur's gate ou IWD qui va recevoir le/les objets détourés, en particulier l'angle d'éclairage qui produit les ombres, que l'on va reprendre ensuite dans 3ds max pour le rendu (elles sont souvent assez nettes, à 45°, produites par un soleil de dos). On va prendre comme exemple la map de Franc-Marché de Bg2 (ar2000) :

Dans 3ds max, il va s'agir ensuite de mettre en place un "studio de prise de vue" (position d'une ou des caméras, éclairage, et d'un plan sur lequel reposera notre objet). Ces réglages peuvent être assez longs, et je ne vais pas en parler ici. Simplement, il est nécessaire d'avoir un plan sur lequel se projettent les ombres, une vue caméra, et bien entendu, un ou plusieurs objets.
1ère manière, en générant un seul fichier
Il va suffire de faire un réglage particulier pour le plan sur lequel sont posés nos objets.
- faire un clic droit sur le plan, pour le sélectionner et ouvrir le menu déroulant relatif à cet objet, et choisir "V-Ray properties" :
Ajuster les paramètres comme indiqué ci-dessous :
Matte properties :
- cocher "Matte object"
- changer la valeur "Alpha contribution" à -1 (qui permet d'incruster les ombres et le détourage dans la couche Alpha).Direct light :
- cocher "shadows"
- cocher "Affect alpha"Il suffit ensuite de faire un rendu, en utilisant le V-Ray Frame buffer, plutôt que la fenêtre de rendu de 3ds. On peut vérifier si la couche alpha est correctement générée :
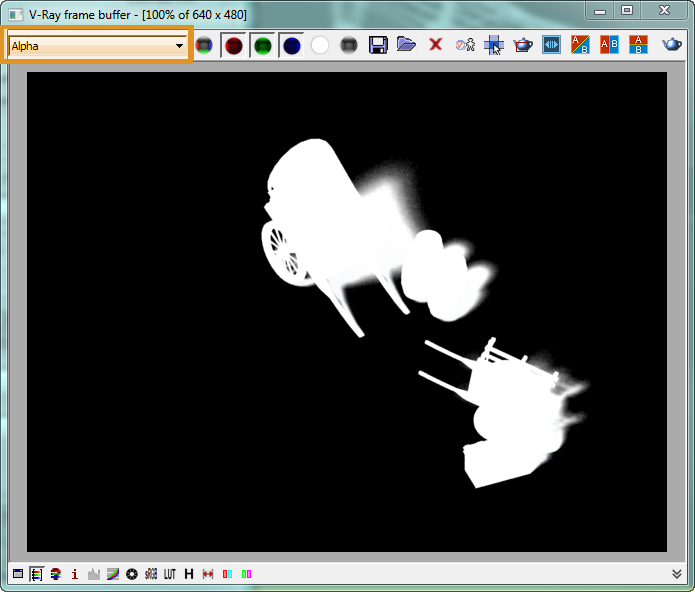
et la couche RGB :

On enregistre alors l'image, au format PNG 24bits + couche alpha.
Lorsqu'on l'importe dans Photoshop par glisser/déplacer, la transparence et les ombres sont correctement interprétées :
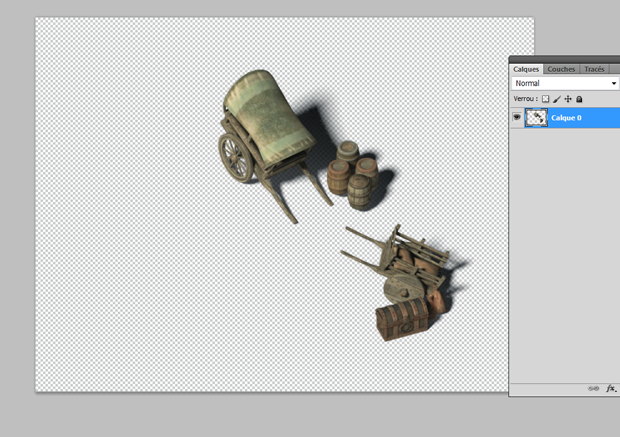
L'avantage de cette technique est qu'elle est rapide, et génère un fichier "prêt à l'emploi" qu'il reste plus ensuite qu'à positionner/redimensionner pour l'intégrer dans une scène.
L'inconvénient est qu'on ne peut pas faire des réglages pour l'ombre, et qu'il convient alors de faire des aller/retour dans 3ds pour avoir un rendu avec une ombre pas trop forte qui se marie bien avec celle d'une scène.2nde manière, en générant 2 fichiers
Cette fois-ci , on va chercher à obtenir l'ombre dans un fichier à part; de la sorte on pourra aisément la modifier dans Photoshop, en jouant sur sa transparence et son mode de fusion.
Dans un premier temps, il va s'agir de faire des réglages pour obtenir un rendu de l'objet sans son ombre.
Le plus simple est alors de faire en sorte que le plan sur lequel se projettent les ombres ne soit pas pris en compte pour le rendu :
Sélection du plan -> Object properties -> décocher "Renderable"Lorsqu'on fait un rendu, on constate que la couche alpha ne contient que le détourage de nos objets :
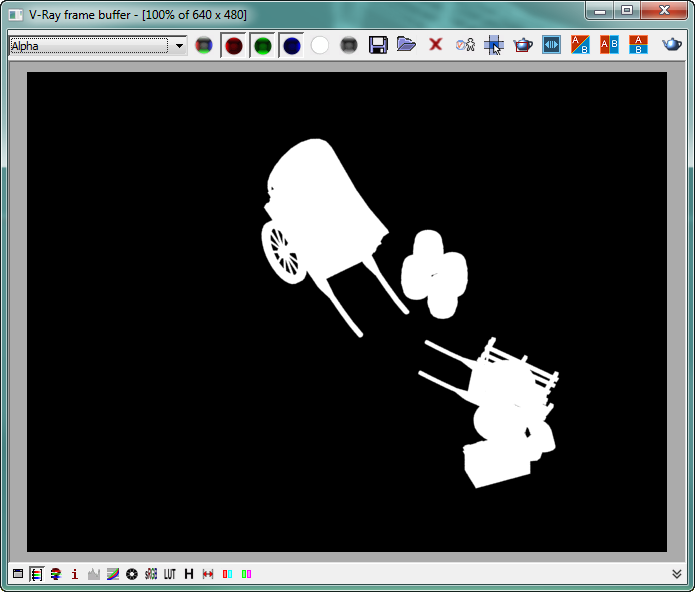
- Enregistrer l'image, toujours en PNG 24bits + couche alpha
Pour le rendu du fichier de l'ombre seule, on va d'abord rendre cet objet visible pour le rendu :
Sélection du plan -> Object properties -> Cocher "Renderable"
On va ensuite remettre les options de l'objet plan comme au début, c'est à dire en cochant "Matte object" avec les mêmes paramètres :Matte properties :
- cocher "Matte object"
- "Alpha contribution" à -1Direct light :
- cocher "shadows"
- cocher "Affect alpha")En revanche, comme on ne souhaite pas voir les objets dans le rendu, mais seulement leur ombre, il va falloir indiquer qu'ils ne doivent pas être pris en compte lors du rendu :
- clic droit sur chaque objet (si on les a réuni sous un même nom de sélection - Name Selection Sets - , ou par groupe, ça va très vite)
- choisir "Object properties"
- dans la fenêtre qui s'ouvre, décocher "Visible to camera"
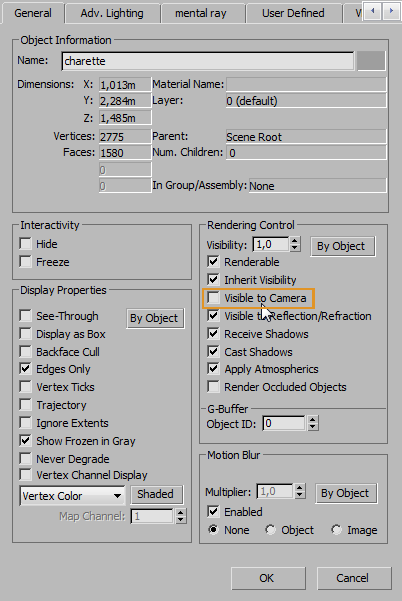
- Faire ensuite un rendu, et s'assurer que la couche alpha comme la couche RVB ne comportent que les ombres :
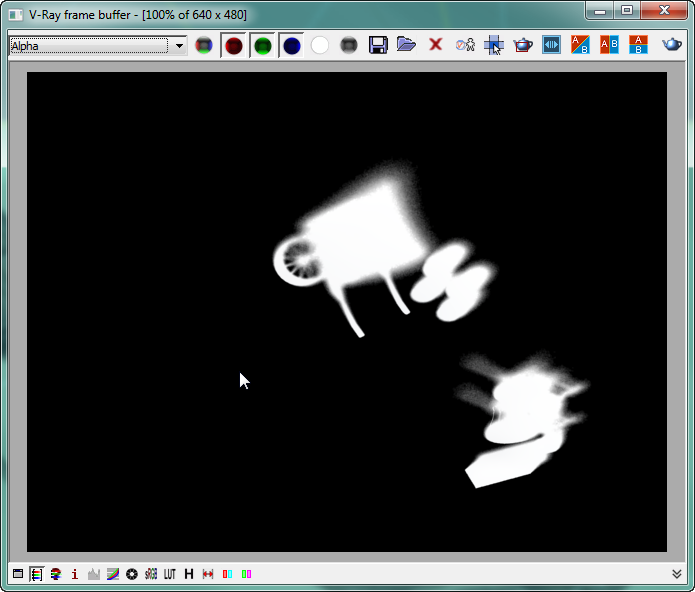
- Enregistrer bien entendu le fichier, toujours en PNG 24bits + alpha
Sous Photoshop
Une fois dans Photoshop, on va charger les deux fichiers, par glisser/déplacer successifs, en glissant l'ombre dans le fichier de l'objet que l'on vient d'ouvrir.
- valider l'import de l'ombre, et positionner le calque de l'ombre en dessous.
- l'ombre apparait en blanc : il suffit d'en faire un négatif (CTRL + i) pour qu'elle soit bien rendue.
- on peut ensuite jouer sur les réglages de transparence, comme dans l'exemple ci-dessous, où j'ai mis l'opacité à 55%, et le calque en mode produit
- pour mieux manipuler les calques ensuite, et les copier/coller facilement dans une scène, je les réunis dans un groupe de calques (qui peut être copié/collé par simple glisser/déplacer d'une fenêtre de Photoshop à une autre)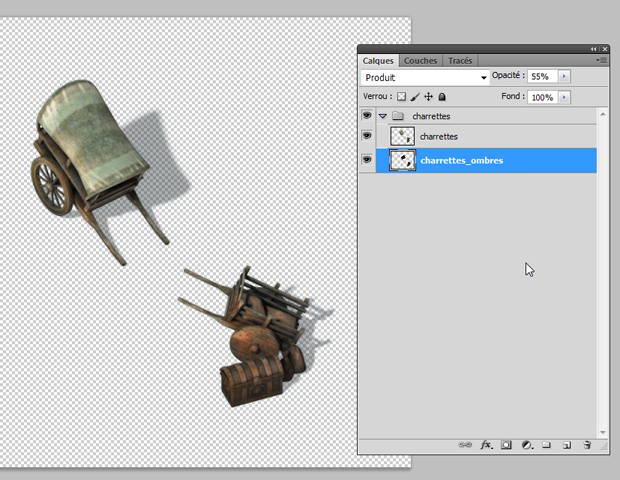
On peut alors intégrer à loisir notre élément dans une map !

 Tags : infinity engine, modding, map, 3d, 3ds max, baldur's gate, iwd, iwd2, bg, icewind dale, création
Tags : infinity engine, modding, map, 3d, 3ds max, baldur's gate, iwd, iwd2, bg, icewind dale, création
-
Commentaires



Un excellent blog, à recommander pour les fanatique du monde 3D.